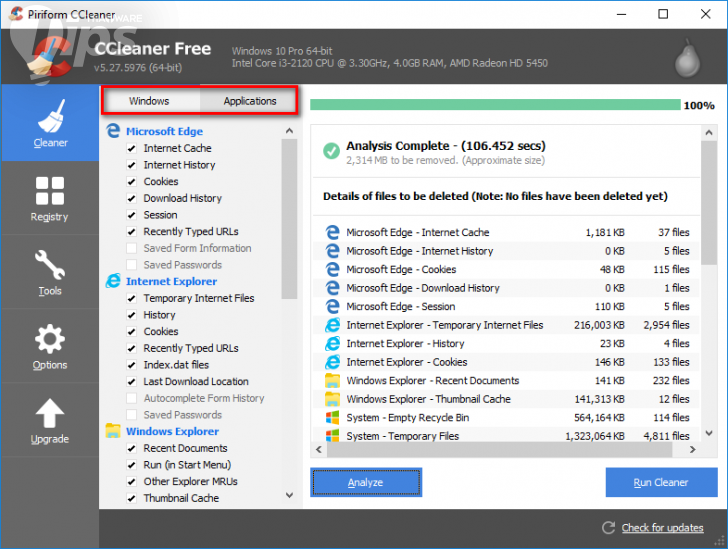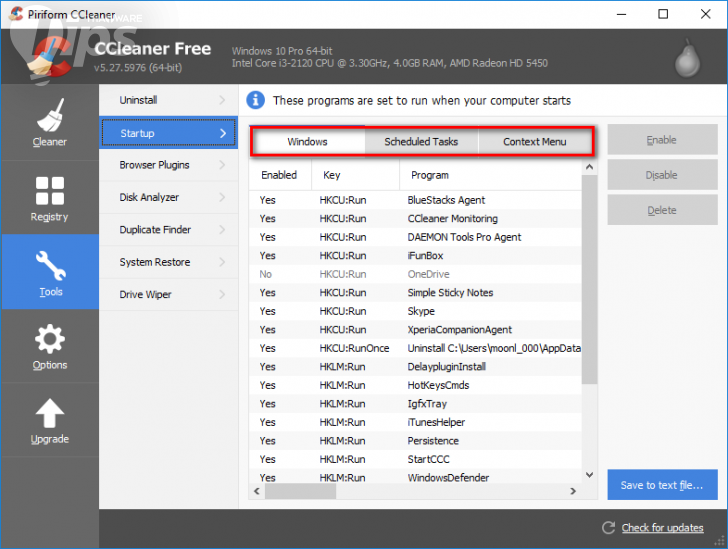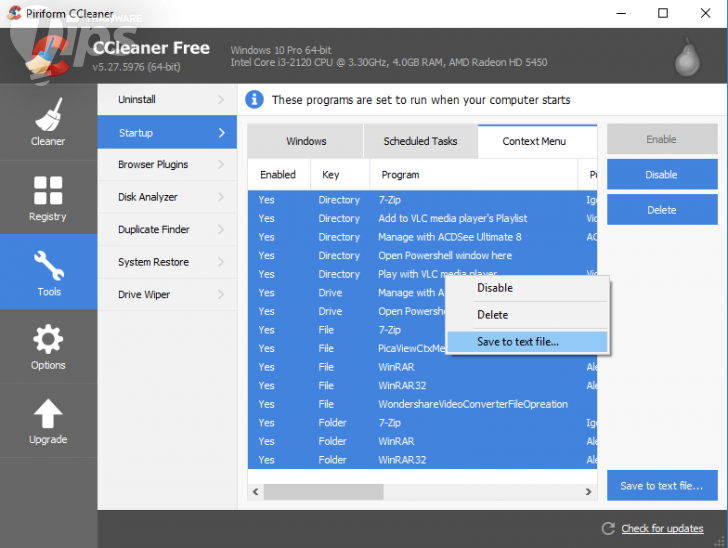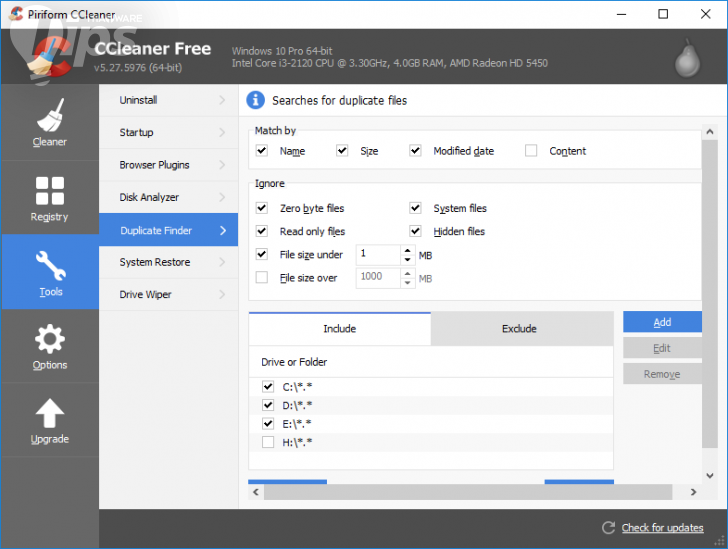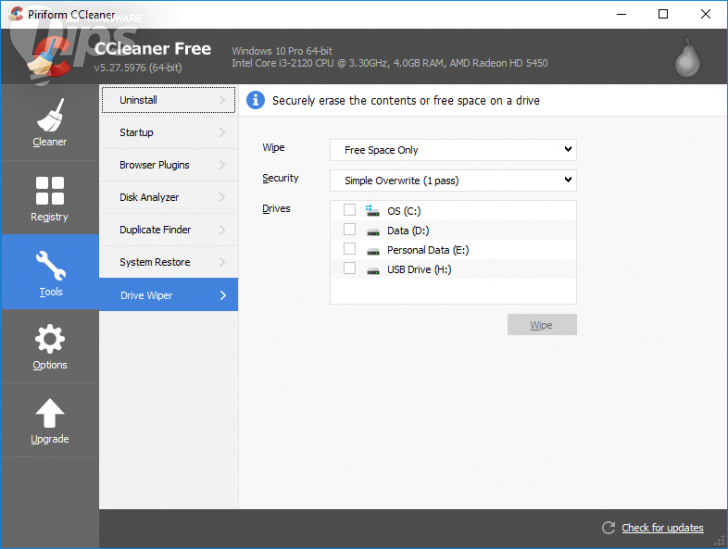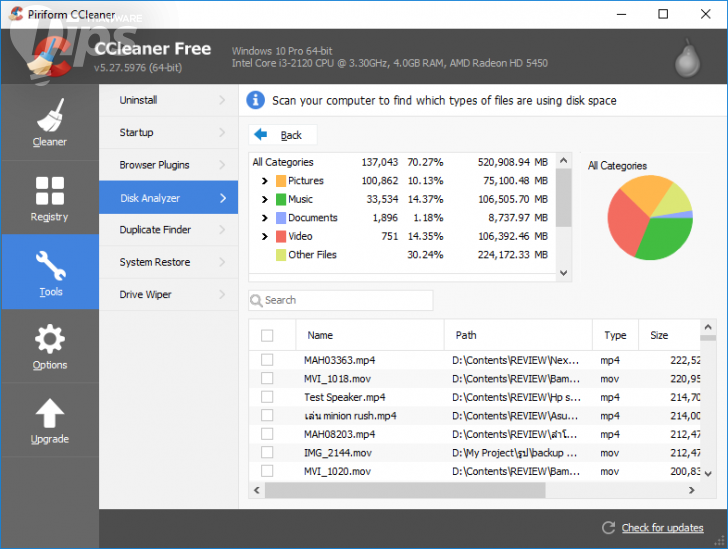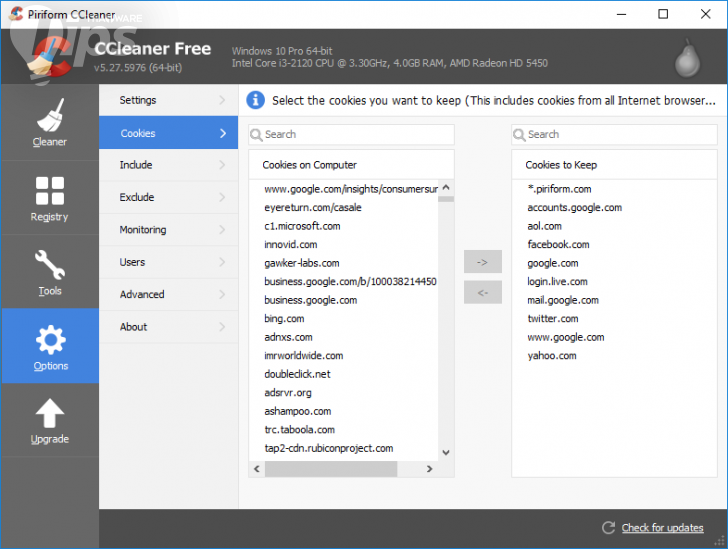5 สิ่ง ในโปรแกรม CCleaner ที่คุณอาจไม่เคยรู้มาก่อนว่ามันทำแบบนี้ได้ด้วย
โปรแกรม CCleaner เป็นหนึ่งในโปรแกรมยอดนิยมที่ผู้ใช้งานคอมพิวเตอร์นิยมมีติดเครื่องไว้ ความสามารถเด็ดของมัน คือ การกู้คืนพื้นที่ในฮาร์ดดิสก์ให้กลับมา ด้วยการลบพวกไฟล์ขยะที่ไม่จำเป็นทิ้งไปให้อัตโนมัติ ตัวโปรแกรม CCleaner มีทั้งแบบที่ใช้งานได้ฟรี และแบบเสียเงินที่จะมีความสามารถให้ใช้งานมากขึ้น
ทั้งนี้ CCleaner นั้น ที่จริงแล้ว มีเครื่องมือหลายอย่างให้เลือกใช้งาน แต่หลายคนคงไม่รู้ว่ามี ส่วนมากเปิดโปรแกรมขึ้นมาปุ้ป ก็กด Run Cleaner ในทันที บทความนี้เราจะมาแนะนำเครื่องมือดีๆ ใน CCleaner ให้รู้จักกัน โดยเครื่องมือเหล่านี้มีให้ใช้ในเวอร์ชั่นฟรีทุกตัวครับ
1. เลือกสิ่งที่เราต้องการให้ CCleaner จัดการลบได้
เมื่อเรากด Run Cleaner ตัวโปรแกรมจะมีการตั้งค่าเริ่มต้น สิ่งที่ต้องการลบมาให้เราอยู่แล้ว แต่คอมพิวเตอร์แต่ละเครื่องมีโปรแกรมไม่เหมือนกัน ค่าเริ่มต้นของโปรแกรมอาจจะยังไม่ครอบคลุมมากพอ หรือไม่ตรงกับความต้องการของเราก็เป็นได้
ในคอลัมน์ด้านซ้ายมือของตัวโปรแกรม จะมีแท็บ Windows/Applications อยู่ เราสามารถเข้าไปติ๊กเลือกสิ่งที่ต้องการให้เข้าไปลบ และติ๊กสิ่งที่ไม่ต้องการให้ลบออกได้ด้วยตนเอง
2. เลือกรายการโปรแกรมที่ทำงานอัตโนมัติเมื่อเราเปิดเครื่อง และแก้ไขรายการเมนูเวลาคลิกขวา
ทุกครั้งที่เราทำการติดตั้งโปรแกรม ส่วนใหญ่แล้วโปรแกรมมักจะตั้งค่าให้ตัวโปรแกรมเริ่มทำงานอัตโนมัติเมื่อเราบูทเครื่องคอมพิวเตอร์ รวมไปถึงเพิ่มรายการเมนูเวลาคลิกขวาด้วย ซึ่งบางโปรแกรมเราอาจจะไม่ได้ใช้งานมันบ่อยขนาดนั้น และการที่มีโปรแกรมเริ่มทำงานตอนบูทและมีเมนูในคลิกขวาเป็นจำนวนมาก จะส่งผลให้เครื่องคอมพิวเตอร์ของเราทำงานได้ช้าลงอีกด้วย
ดังนั้น เราควรทำการปิดโปรแกรม และลบเมนูคลิกขวาที่ไม่ค่อยได้ใช้งานออกไปบ้างครับ ซึ่งตัว CCleaner มีเครื่องมือสำหรับจัดการมาให้เราด้วย เรียกใช้โดยการไปที่เมนู Tools แล้ว Startup จัดการกับรายชื่อโปรแกรมได้ในแท็บ Windows ส่วนเมนูคลิกขวา สามารถเข้าไปลบได้ในแท็บ Context Menu
เราสามารถบันทึกค่าเดิมของรายการเอาไว้ได้ ด้วยการคลิกที่รายการไหนก็ได้ แล้วกด Ctrl+A แล้วคลิกขวา เลือก Save to text file…
3. ค้นหาไฟล์ที่ซ้ำกันภายในเครื่องอย่างรวดเร็ว
ไม่ใช่เรื่องง่ายเลย ในการจัดการกับไฟล์ที่มีซ้ำกันภายในเครื่อง ไม่ว่าจะเป็นรูป, เพลง หรือเอกสารที่ซ้ำๆ กัน ซึ่งใน CCleaner มีเครื่องมือสำหรับค้นหาไฟล์ที่ซ้ำกันใส่เข้ามาให้แล้ว โดยเลือกได้จากชื่อไฟล์, ขนาดไฟล์ และวันที่แก้ไขไฟล์ ตั้งค่าตามการต้องการแล้วคลิก Search ได้เลย
4. ลบไฟล์ในฮาร์ดดิสก์ที่ Windows มองไม่เห็น
เมื่อเราทำการลบไฟล์บนระบบปฏิบัติการ WIndows ไฟล์มันแค่หายไป แต่ที่จริงแล้วมันยังคงมีข้อมูลซ่อนตัวอยู่ในฮาร์ดดิสก์ครับ (ไม่งั้นพวกโปรแกรมกู้ข้อมูลจะดึงไฟล์กลับมาจากไหนล่ะ) แต่ถ้าเราอยากให้มันหายไปอย่างถาวรตลอดกาลแล้วล่ะก็ CCleaner ก็มีเครื่องมือสำหรับจัดการให้มาด้วย เรียกใช้ได้ผ่าน Tools > Drive Wipe เข้าไปเลือก Drive ที่ต้องการ Wipe ได้เลย แนะนำให้เลือก Free Space Only พอครับ หรือหากจะล้างทั้งไดร์ฟก็เลือก Entire Dive
5. ตรวจสอบข้อมูลในฮาร์ดดิสก์ว่าถูกใช้ไปกับข้อมูลแบบไหนบ้าง
Disk Analyzer ใน Tools เป็นหนึ่งในเครื่องมือที่น่าสนใจของ CCleaner ใช้สำหรับตรวจสอบข้อมูลในฮาร์ดดิสก์ว่าพื้นที่ส่วนใหญ่ของเราหมดไปกับไฟล์ประเภทไหน และสามารถคลิกขวาเปิดโฟลเดอร์ที่เก็บไฟล์ได้จากหน้าต่างด้านล่างเลย
6. เก็บค่า Cookies ที่เราต้องการเอาไว้
เมื่อเรากด Run Cleaner ข้อมูลที่เรากรอกไว้ในเว็บจะถูกล้างออกไปด้วย (ข้อมูลเหล่านี้เรียกว่า Cookies) ซึ่งหากเราต้องการให้มันเก็บข้อมูลของบางเว็บเอาไว้ เราสามารถตั้งค่าได้ใน Options >> Cookies แล้วเลือกรายชื่อเว็บที่ต้องการเก็บจากคอลัมน์ซ้าย ย้ายไปไว้ที่คอลัมน์ขวา
ที่มา : www.makeuseof.com
ที่มา : https://tips.thaiware.com/516.html